前两天VPS234为大家介绍了美国VPSHostwinds的WindowsVPS,讲解了为什么Hostwinds适合外贸和跨境电商,今天VPS为讲解下Hostwinds的WindowsVPS的新手购买教程,有需要的朋友可以参考。
千万注意:本文是HostwindsWindowsVPS的购买教程,不要搞错了,不懂可以添加QQ:1014366276咨询,如果买LinuxVPS可以参考HostwindsLinux购买流程新手教程,根据用途确认是买LinuxVPS和WindowsVPS。
关于Hostwinds的测评速度怎么样可以参考其Linux的使用效果:Hostwinds怎么样?速度测试效果展示。
首先确认不要使用任何代理,网络是什么IP就是什么IP,不然可能需要人工审核,导致HostwindsVPS购买显示"Pending"状态,不能即时创建服务激活。
1、通过Hostwinds美国VPS优惠链接进入官网首页,选择“VPS”下的"WindowsManaged",强烈建议选择“WindowsManaged”,性能要更好一些。
2、然后选择需要购买的Windows套餐,一般我们购买最低配置就可以了,根据自己的需求来,点击“OrderNow”按钮进入下一步如下图所示:
3、进入信息填写页面后首先填写账号信息,一般是新用户我们填写左边的姓、名、邮箱、密码,然后点击“Submit”进入下一步,如下图所示:
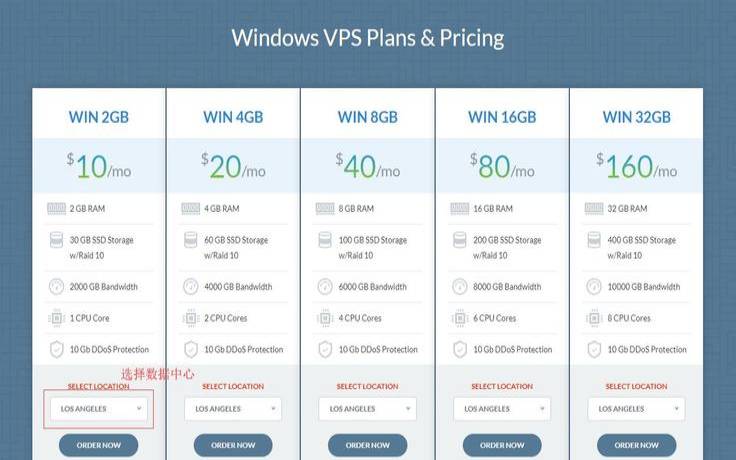
5、然后选择购买时间、数据中心、操作系统,红色部分需要自己选择,绿色一般我们默认,可以按月购买,但是建议第一次购买时间选择长一点,这样优惠要大很多,不然后面续费优惠力度就没有这么大了。(根据你选择的Managed和Unmanaged价格有所不同,其他按照下面的选择就可以了)如下图所示:
6、默认是自动云备份的,如果不需要去掉勾选,如下图所示:
7、然后选择付款方式,一般我们选择支付宝进行付款(只有国内IP访问的时候才有支付宝付款方式),如下图所示:
8、最后确认价格(不同时期可能价格有些许不同,如果通过前面优惠链接点击购买会有优惠),勾选同意协议,然后点击“CompleteOrder”按钮进行下单,如下图所示:
9、下单完成后订单结果如下图所示:
10、如果你选择的是支付宝付款方式,后面支付宝付款的时候点击"CreateNewAgreement"按钮提交就可以了(因为这是支付宝的国际支付和国内的扫码方式有点不同),如下所示:
付款完成后,邮箱会收到WindowsVPS登录的IP和账号信息,然后就可以使用了。
以上就是VPS234为大家介绍的关于美国VPSHostwinds的WindowsVPS购买新手教程,希望可以帮助到需要购买Hostwinds美国VPS的Windows套餐的朋友。
本文来源:国外服务器--美国vpswindows(怎么购买windows正版)
本文地址:https://www.idcbaba.com/guowai/453.html
版权声明:本文内容由互联网用户自发贡献,该文观点仅代表作者本人。本站仅提供信息存储空间服务,不拥有所有权,不承担相关法律责任。如发现本站有涉嫌抄袭侵权/违法违规的内容, 请发送邮件至 1919100645@qq.com 举报,一经查实,本站将立刻删除。




