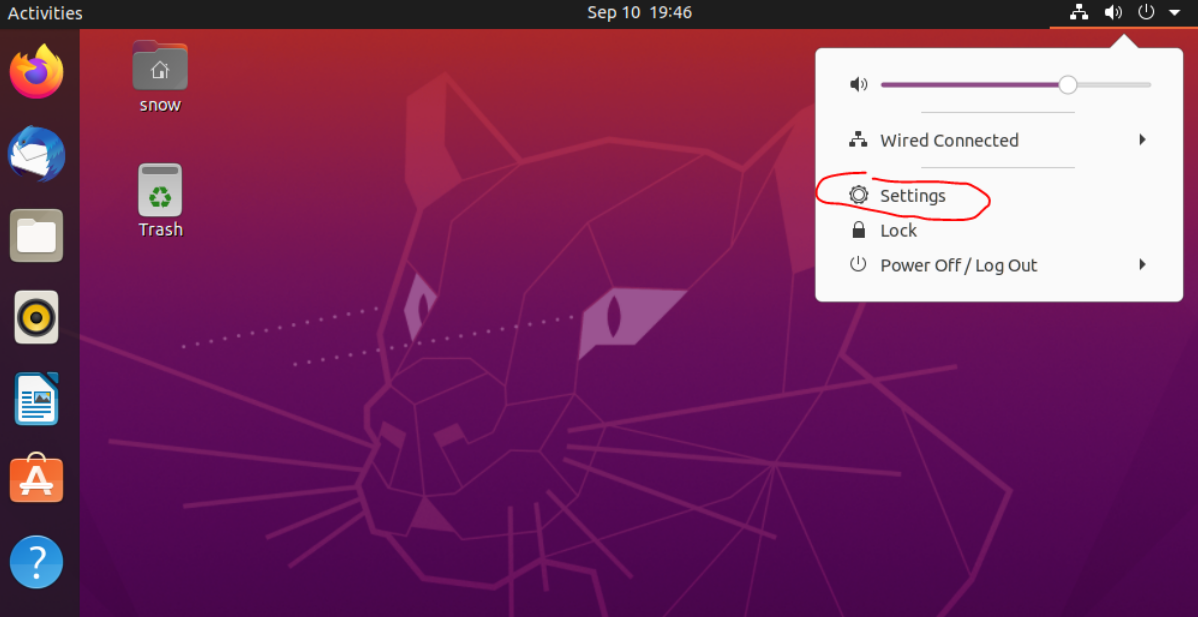很多人刚接触服务器系统就开始挠头了,windows简单易懂好操作,几乎不用背命令,可安全系数很低,不少站长把目光投向了Ubuntu,但一大堆命令记住不住头疼,接下来就解决两个问题,给Ubuntu安装桌面,而且把Ubuntu的远程桌面改成中文,让Ubuntu和windows一样跑起来,省的去背一些命令!
注意:这里是Ubuntu20.04版本其他版本几乎大同小异!按以下教程一步一步来就行了!你行的!
一、安装桌面环境
Ubuntu 服务器通常使用命令行进行管理,并且默认没有安装桌面环境。如果你正在运行 Ubuntu 桌面版,忽略这一步。
在 Ubuntu 源仓库有很多桌面环境供你选择。一个选择是安装 Gnome,它是 Ubuntu 20.04 的默认桌面环境。另外一个选项就是安装 xfce。它是快速,稳定,并且轻量的桌面环境,使得它成为远程服务器的理想桌面。
运行下面任何一个命令去安装你选择的桌面环境:
安装 Gnome
sudo apt update sudo apt-get upgrade sudo apt install ubuntu-desktop
安装 Xfce
sudo apt update sudo apt-get upgrade sudo apt install xubuntu-desktop
二、安装 Xrdp
Xrdp 被包含在默认的 Ubuntu 软件源中。想要安装它,运行:
sudo apt install xrdp
一旦安装完成,Xrdp 服务将会自动启动。你可以输入下面的命令,验证它:
sudo systemctl status xrdp
输出将会像下面这样:
● xrdp.service – xrdp daemon
Loaded: loaded (/lib/systemd/system/xrdp.service; enabled; vendor preset: enabled)
Active: active (running) since Fri 2020-05-22 17:36:16 UTC; 4min 41s ago
…
三、设置root密码
ubuntu默认不能使用root用户,需要设置root密码的权限
命令:
sudo passwd root
输入root密码即可,ubuntu不会显示输入的密码。
四、连接 Ubuntu 服务器
现在你已经设置好Ubuntu服务器,在 Windows 运行中输入“mstsc”,输入远程服务器 IP地址然后点连接。注意这里的用户名是root,密码是第三步你设置的密码。
至此Ubuntu桌面已经可以连接了,但让人头疼的是纯英文界面,接下来我们继续把Ubuntu英文界面改成中文界面
五、Ubuntu设置系统语言为中文
下来跟着图操作就能完成非常简单,别头疼,一步一步来!
设置->系统设置
选择区域与语言
单击添加或者删除语言


在菜单和窗口的语言框中,把中文拖拽放入第一个位置



此时系统已经可以显示中文了,但是还不能输入中文 最后一步添加输入源

教程就到这里,非常简单!
本文来源:Ubuntu教程--Ubuntu20.04桌面版图文安装(ubuntu20.04安装教程)
本文地址:https://www.idcbaba.com/ubuntu/131.html
版权声明:本文内容由互联网用户自发贡献,该文观点仅代表作者本人。本站仅提供信息存储空间服务,不拥有所有权,不承担相关法律责任。如发现本站有涉嫌抄袭侵权/违法违规的内容, 请发送邮件至 1919100645@qq.com 举报,一经查实,本站将立刻删除。