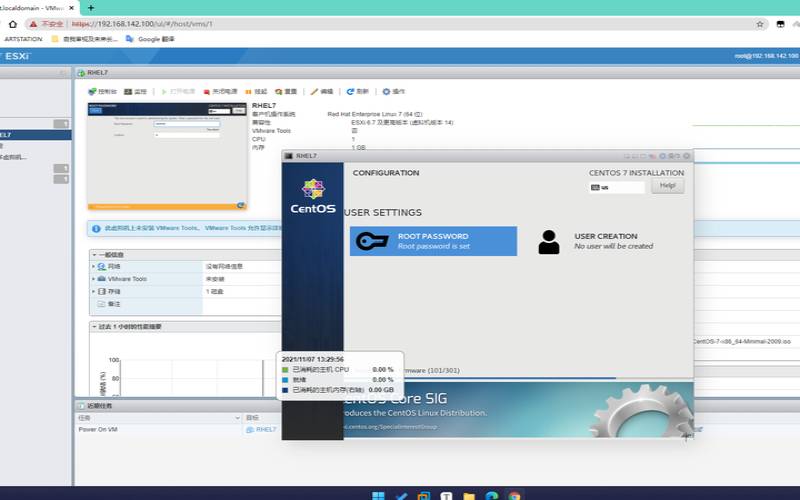这里直接从word中copy的,没有图片了,下载附件吧,里面有完整截图。
1EXSI5.1在虚拟机(workstation)上安装本安装方式采取交互式安装。1.1安装准备本人安装前准备安装介质:1、VMware-VMvisor-Installer-5.1.0-799733.x86_64.ISO这个是EXSI5.1安装介质,是VMware开发的一个基于Linux系统的操作系统。2、本人操作系统使用的win73、系统中安装VMwareWorkstatiion虚拟平台。1.2注意事项虚拟机必须选择2颗CPU以上、2G以上内存、40G硬盘,否则安装过程会出错。
1.3EXSI5.1官方安装步骤1将ESXi安装程序CD/DVD插入CD/DVD-ROM驱动器,或连接安装程序USB闪存驱动器并重新启动计算机。
2将BIOS设置为从CD-ROM设备或USB闪存驱动器引导。
有关更改引导顺序的信息,请参见硬件供应商文档。
3在“选择磁盘”页面中,选择要在其上安装ESXi的驱动器,然后按Enter。
按F1可获取所选磁盘的相关信息。
注选择磁盘时,请勿依赖于列表中的磁盘顺序。磁盘顺序由BIOS确定,并可能顺序不当。连续添加、移除驱动器的系统可能会出现这种问题。
如果选择的磁盘包含数据,则显示“确认磁盘选择”页面。
如果在具有之前的ESXi或ESX安装或VMFS数据存储的光盘上安装,该安装程序可提供多个选择。
重要如果升级或迁移现有ESX/ESXi安装,请参见vSphere升级文档。vSphere安装和设置文档中的说明适用于ESXi的全新安装。
安装后可在直接控制台中更改键盘类型。
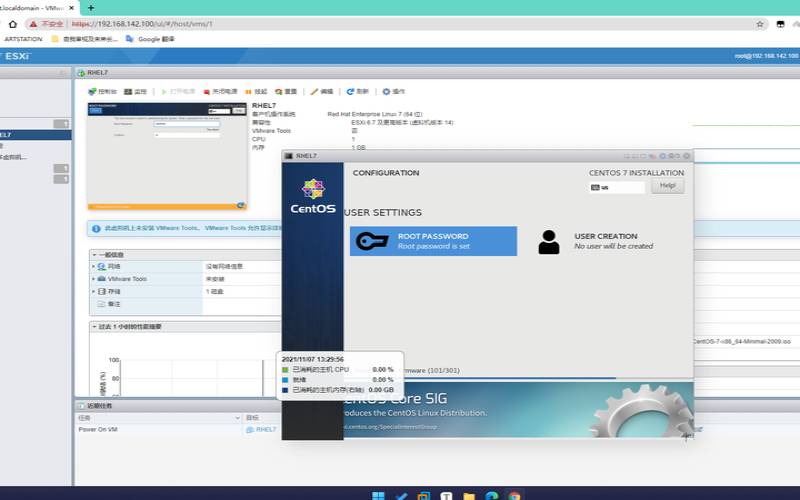
7安装完成后,取出安装CD、DVD或USB闪存驱动器。
如果执行新的安装,或选择覆盖现有VMFS数据存储,则在重新引导操作过程中,会在主机磁盘上创建VFAT暂存分区和VMFS分区。
9将第一引导设备设置为在步骤3中安装ESXi的驱动器。
1.4图文讲解EXSI安装1、新建虚拟机:打开workstation,点击新建虚拟机
3、选择ESXI5.1安装介质由于ESXI是基于linux的操作系统,所以安装操作系统的方式来安装即可,
4、选择虚拟机安装路径、名称
4、选择CPU:不能低于2颗CPU,这个跟物理CPU没有关系,我的笔记本只有1个CPU。I5-560
选择内存:不能低于2G,否则无法安装。多个虚拟机累计内存可以超过物理内存,没有关系。官方文档说虚拟机内存大于实际内存2倍,性能不会有太大影响。如果低于2G内存回报:
fatalerror:10(outofresources)
最大硬盘选择40G,这个我没改,不知道改小后会出现什么问题。建议不要改小虚拟机只有要用硬盘的时候才动态占用。
1.5ESXI5.1安装启动虚拟机后,会自动进入EXSI5.1安装界面。这里进入虚拟机,敲enter即可安装。按Ctrl+Alt退出虚拟机控界面
自检完毕后进入安装界面按回车
设置root用户密码,至少8位,忘截图过去了-.-!。
安装完成啦!!!!!!!~.~敲enter键,重启。
本文来源:虚拟主机--vmesxi6.5虚拟机安装(ESXi下载地址)
本文地址:https://www.idcbaba.com/zhuji/1000.html
版权声明:本文内容由互联网用户自发贡献,该文观点仅代表作者本人。本站仅提供信息存储空间服务,不拥有所有权,不承担相关法律责任。如发现本站有涉嫌抄袭侵权/违法违规的内容, 请发送邮件至 1919100645@qq.com 举报,一经查实,本站将立刻删除。